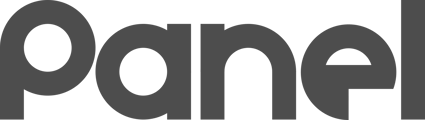In this tutorial, you will learn to:
-
Log into the K12Panel system
-
Learn basic navigation of the K12 Panel system
-
Add an Asset (computer) to the On-ramp of the K12 Panel system
-
Adopt an Asset off of the On-ramp
1. Log into the K12 Panel System
-
Point your browser to http://my.k12panel.com
-
You will log in with the Login With Google (or Login With Microsoft) button
-
Log into Google with the email you designated as your initial K12Panel account. Google will authenticate you to K12 Panel.
K12 Panel uses OAuth2 for login authorization. This guarantees that you control your security profile to K12 Panel. K12 Panel never stores any system login passwords.
K12 Panel uses SMS for initial 2-factor authentication. After you log in via SMS two-factor authentication, you will be prompted to enable Google Authenticator for enhanced security.
2. Learn basic navigation of the K12 Panel system
-
Familiarize yourself with the site navigation.
-
When you’re ready, click on the Settings menu option (near the bottom left).
-
The settings screen gives you several options. For now, let’s focus on the Organization ID and the Latest Software Agent.
The Organization ID (or OrgID) is an important concept in K12 Panel. Each Organization has a unique ID that allows Assets to join your Organization. While you always control what Assets are allowed into your K12 Panel, keep your Organization ID relatively secure to make your life simpler in Asset Management.
Each Windows computer Asset in your organization will have the K12 Panel Software Agent installed on it. This software agent communicates with K12 Panel and allows you to influence the computer from anywhere in the world.
3. Add an Asset (computer) to the On-ramp of the K12 Panel system
-
From the K12 Panel settings screen, visit the Software Downloads tab
-
Download your organization’s Custom MSI installer to a thumb drive
-
Fire up a test computer. It is simplest if this is a freshly-installed Windows 10 computer, but you can use any test computer you have. (Your test computer can be a “real” computer or a Virtual Machine - either will work just fine).
-
Insert the thumb drive and install the software agent. Your organization ID will be displayed as part of the installation.
-
After installation, reboot the test computer!
-
If things go smoothly, within a minute after reboot, you will see an indicator on the On-ramp showing you that a new system is requesting Adoption!
The On-ramp is a special holding pen in K12 Panel. It allows you, the K12 Panel administrator, control over what computers are added into your organization’s K12 Panel system.
There are many ways to add the K12 Panel User Agent to computers, and you don’t have to always type in your Organization ID! Check here for ways to install the User Agent.
4. Adopt an Asset of the On-Ramp
-
After rebooting the computer with the Software Agent installed, you should see a small number 1 appear over the On-ramp menu item. You will also see a small number 1 appear over the Dashboard.
-
The Dashboard number indicates an “Alert”. Alerts are raised for a variety of reasons in K12 Panel to bring your attention to something. You can think of Alerts as a list of action items to deal with.

-
Click on the On-ramp menu to review the Asset waiting for adoption. Adopting an Asset into K12 Panel is simply a matter of clicking the Adopt button and then entering a few basic details about the asset.
-
Once adopted, you can see the Asset listed on the Asset menu. At this point, you are ready to begin exploring the features that K12 Panel has to offer. You may want to go to your Dashboard and clear the Alert since you have taken care of the On-ramp!
Now that you have an asset listed, try rebooting that computer so that it forces a “check in”. After the computer reboots and checks in, you will see additional information on the Asset detail page in K12 Panel, including Hardware and Software report, and basic location information!
Did the Asset not show up? This can happen from time-to-time! Check out this troubleshooting article for common reasons that the Asset might not show up on the On-ramp.