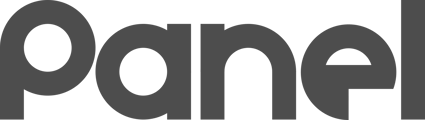Problem: I have installed the K12 Panel Agent on a Windows PC, but it not showing up in Panel properly.
- Solution - Wait a bit longer for the PC to check in
- Solution - The PC has no network
- Solution - If a recently-imaged machine isn’t showing up
- Solution - Check to make sure the Agent is installed
- Solution - Ensure the K12Panel Agent service is running
- Solution - Check to make sure the content filter isn’t an issue
- Solution - Check to ensure Antivirus software isn’t in the way
- Solution - Check to make sure the Organization ID is registered properly
- Solution - Make sure the Asset isn’t already in K12 Panel
- Solution - Make sure the Asset hasn’t been Rejected
Solution - Wait a bit longer for the PC to check in
A common issue is simply not waiting long enough for the PC to check in to Panel.
You can speed this process up by simply rebooting the PC to force it to check in.
A PC will typically check in within 5 minutes of a reboot.
Solution - The PC has no network
A common issue is that a reimaged Laptop does not have wifi connected.
Connect to wifi manually, and then reboot.
A PC will typically check in within 5 minutes of a reboot.
Solution - If a recently-imaged machine isn’t showing up
This can be due to the K12Panel agent not getting the “key” to the organization properly during imaging. Some newer drive types won’t allow the organization GUID to be written to the drive. To overcome this, try reimaging with ReimageAny and then leave the USB key in until the PC shows up on the OnRamp (typically within 5 minutes).
Solution - Check to make sure the Agent is installed
Look in Add-Remove programs. You should see 2 programs:
-
K12Panel Service Agent
-
K12Panel Updater Service
If you don’t see both, re-run your organization’s installer to reinstall.

Solution - Ensure the K12Panel Agent service is running
In Services, check and makes sure your K12Panel Agent service is running. It should run at all times in the background. If it isn’t try restarting it by hand or rebooting to trigger the service to start again.

Note: the K12Panel Updater Service service does not run at all times. It runs only at system startup to check for updates to the K12Panel Agent.
Solution - Check to make sure the content filter isn’t an issue
The K12Panel Agent needs to be able to reach https://my.k12panel.com. If the PC is on a network that blocks or otherwise prohibits direct access to https://my.k12panel.com, the agent will not function properly.
Whitelist https://my.k12panel.com in your content filter. If you use a proxy server, exempt it from your proxy in your PAC.
Note: the K12Panel Agent service runs in service space, not user space. This means that services on the computer must be able to reach https://my.k12panel.com before a user logs into the computer. Unblocking an individual user’s access to https://my.k12panel.com will have no affect on the Agent’s ability to work.
Solution - Check to ensure Antivirus software isn’t in the way
We have not come across an antivirus program that completely halts the functionality of the K12Panel Agent, but it could definitely be detected as unknown to some antivirus software manufacturers.
If you have Antivirus installed, consider temporarily disabling it to see if the K12Panel Agent can register the host. If so, you will need to exempt the K12Panel Agent from your antivirus to allow it access to run and access the Internet.
Check to make sure the Organization ID is registered properly
When you install the K12 Panel Agent, a configuration file is created in
C:\Windows\k12panel\panel.settings.json
This is a regular text file. The text file has the Organization ID as one of the configuration properties. You can confirm that this is correct and even change this via Notepad if it is not correct. If it is wrong, manually fix it and reboot to see if the problem is resolved.
Make sure the Asset isn’t already in K12 Panel
Sometimes, the Asset may already be registered! Check and make sure you didn’t already add the Asset to K12 Panel.
Make sure the Asset hasn’t been Rejected
In the On-ramp in K12 Panel, check the “View Rejected Assets” switch. This will display any Assets that have been previously rejected for adoption. You can restore items previously rejected back to the On-ramp for proper adoption if they were previously accidentally rejected from the On-ramp.