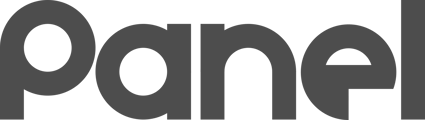To add a PC asset, download the latest K12Panel Agent Updater MSI and install it.
To add a Windows PC Asset, download the latest Windows Updater MSI and install it.
You can also install the Installer, but it is preferred to install the Updater.
Installing the Windows Agent
This can be done in the following ways:
-
Preferred: By using the Updater MSI that is customized for your organization
-
Manually install the non-customized MSI file (this does not contains an organization ID)
-
Silently from MSI command line installer with OrgID passed
-
Silently from MSI via powershell with OrgID passed
-
Silently from MSI via powershell via GPO with OrgID passed
-
Via DNS TXT record entry to specify the OrgID
1. By using the Updater MSI that is customized for your organization
This is by far the PREFERRED method of installation.
-
Download the Custom MSI installer for your organization from the Software Downloads in the Settings.
-
Double-click the MSI installer and follow the onscreen prompts
Alternatively, you can use any normal silent method for installation without the need to pass the OrgID
An example of installing the Updater MSI silently:
msiexec /passive /i \\path\to\k12panel_YOURORG_updater.msi
2. Manually During the Installation
Run the MSI file itself. The setup MSI program has a graphical wizard. During installation, you are prompted with a screen to enter your Organization ID. Enter the OrgID when prompted to bind this asset to the corresponding Organization.
3. Via the Command Line During Installation
During command line installation, you can pass the OrgID as a parameter like this:
msiexec /passive /i \\path\to\installer.msi orgid=329fe333-75d7-4wwe-8dc5-9ai833c742dc
Do not use the sample OrgID provided above - use your organization’s actual OrgID.
4. Via the Powershell During Installation
Start-Process msiexec.exe -ArgumentList "/passive /i \gcs.local\SYSVOL\GCS.local\serverrun\K12Panel\k12panel-setup-0.1.15.msi orgid=329fe333-75d7-4wwe-8dc5-9ai833c742dc" -Wait
Do not use the sample OrgID provided above - use your organization’s actual OrgID.
5. Via the PowerShell During Installation via GPO
Create a powershell script file including the below code and place this powershell script in a network location available to your machines. Change the network path, installer file name, and the orgid in script to match your environment.
$K12PanelInstalled= Get-ItemProperty -Path "HKLM:\SOFTWARE\Wow6432Node\Microsoft\Windows\CurrentVersion\Uninstall\*" | Where-Object {$_.DisplayName -eq "K12Panel Service Agent"} if (!($K12PanelInstalled)) {Start-Process msiexec.exe -ArgumentList "/passive /i \\path\to\\k12panel-setup-X.Y.Z.msi orgid=329fe333-75d7-4wwe-8dc5-9ai833c742dc" -Wait}
Create an GPO under Computer Configuration > Windows Settings > Scripts (Startup/Shutdown) > Startup to run a PowerShell script and point to this file and deploy this file to your computers where needed.
6. Via DNS TXT entry
This is now deprecated. Please use one of the other methods.
Follow these instructions to learn how to configuring DNS to allow automatic detection of OrgID
This is useful for generic image deployment that does not have an OrgID bound or installing a generic K12Panel Agent and setting the OrgID later. You can use any of the methods above but you would omit the OrgId arguments while pushing out the installer.