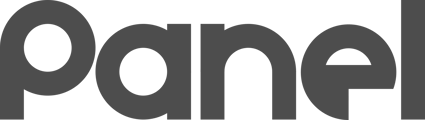Assets are the primary things of interest in K12Panel. Assets represent things (physical or digital) that you want to track and/or manage.

Assets are the primary things of interest in K12Panel.
Assets represent things. They can be physical things (like desktops, laptops, and pianos), or digital things (like subscriptions to online tools and services). If you spend money on it and want to track it, or if it is a computer you want to control, consider recording it as an Asset in K12Panel.
Assets are things you want to track and/or manage.
The Assets Overview Screen
The Assets screen shows you the assets in your organization.

The screen has a lot of information.
Each row represents one Asset. You can get a general feel for the asset by glancing at the available information. Some assets will pre-populate this information if they are computer assets. For other types of assets, you will need to provide all of the details. You can change this information for ANY asset.
-
Name: The asset’s name - click this to visit the asset detail page
-
Make/Model: The manufacturer and model of the asset
-
Serial: The asset’s manufacturer serial number
-
Checked Out: The person that this asset is checked out to, or blank if it isn’t checked out
-
Class: The type of asset
-
Site: The site to which this asset belongs
Searching for an asset
You can SEARCH for Assets by the asset name, make, model, serial number, or asset tag (customer assigned tag) by using the search box in the top right.
Filtering the view
You can filter the view on the Assets screen in THREE ways and can mix and match :
-
Click the Compass navigation icon above the “New Asset” button to choose and filter instantly down to any “Site”.
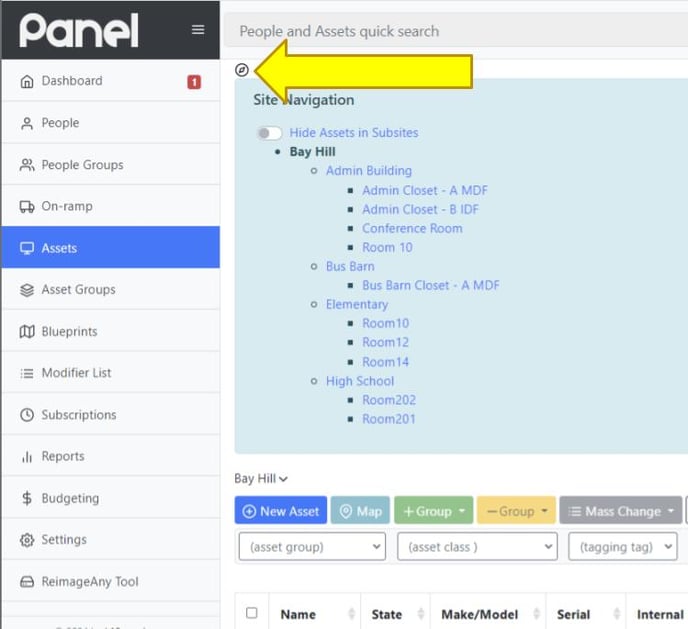
-
Use the Filter icon by the Asset Groups In to filter the view to only Assets within a particular Asset Group
-
Use the Filter icon by the Class to filter the view to only Assets within a particular Asset Class
New Asset
The New Asset button allows you to create a new asset. This is used to register an asset that is NOT a computer or Chromebook. Computer assets should be registered by way of the K12Panel Agent. Chromebooks are synchronized via the Google GSuite sync.
Map
The Map button allows you to select assets then plot their last estimated location (via GeoIP or Chromebook Tracking) on Google Maps.
Group + / -
The Group (+ / -) button allows you select assets then add to or remove them from Asset Groups. This allows you to control groups of assets instead of individual assets. This feature is especially useful with Modifiers (Blueprint Modifiers) as you can impact whole groups of computer assets with registry changes, software installations/uninstall, printer installation, and many other actions.
Activate
The activate button allows you to select assets then activate them to have them start polling the panel for modifiers to run. When activated, Modifiers can impact the asset. If an asset is Inactive, modifiers will not impact the asset.
Inactivate
The inactivate button allows you to select assets then inactivate them which tells them to not poll the panel for modifiers to run. This mode gathers only basic information from the asset - Modifiers CANNOT impact assets that are Inactive.
The remaining action buttons allow “mass work” to be done across assets. Select one or more rows to execute the button’s designated task against all selected Assets.
Asset Detail Page
By clicking an asset’s name, you can “drill in” to the Asset detail page.
The asset detail page allows you to edit the particular asset, as well as see additional information.
Asset Function Buttons
The row of buttons allows the corresponding function against the Asset.
Asset Detail Tab Information
You will see at least two tabs for each Asset:
-
Basic Information: this is the basic information for the asset in question
-
Subscriptions: This tab allows you to manage any subscriptions, warranties or licenses associated with this Asset
Over time, for many assets, you will see MORE than these two tabs.
Asset Subscriptions
One of the tabs on the Asset Detail page is Subscriptions.
Subscriptions track time-bound events associated with the Asset, such as warranties, license renewals, SSL cert expiration dates, and similar items that may require attention by a future date.
Use the Subscriptions tab to track an individual Assets licenses, warranties, or other timed events associated with the Asset.
When creating or editing a Subscription, you specify the time-bound nature and details of the subscription (start and end date, details) as well as the Warn Days and Alert Days. When K12Panel detects that you only have Warn Days left before the end of the subscription, you will begin to be notified of the expiration. When you are within Alert Days, the notifications get more aggressive.
Use Warn Days and Alert Days to be reminded of subscriptions before time runs out!