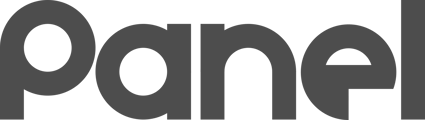Learn how to automatically import cameras from Verkada Command into in K12Panel, and how to automatically provision access control users in Verkada Command from K12Panel

K12Panel can integrate with Verkada in two different ways:
- K12Panel can IMPORT cameras from Verkada Command for inventory management and budgeting. This function requires a READ-ONLY API KEY (details below)
- K12Panel can PROVISION and DEPROVISION users to Verkada Command, allowing you to use K12Panel as the system-of-record for Verkada's access control user list. This function requires a READ-WRITE API KEY (details below)
Steps to configuring Verkada Integration
- If you plan to import cameras into K12Panel, create a new Asset Class for Cameras
- Create Verkada API Key
- Set up Verkada integration option in K12Panel, and do at least one of the following
- OPTIONAL: Configure K12Panel to import Cameras from Verkada
- OPTIONAL: Configure K12Panel to provision access control users to Verkada
Step One: Configure K12Panel to import Cameras from Verkada
This step is OPTIONAL and should be done if you plan to import cameras for inventory control and budgeting in K12Panel
- In K12Panel, create a new Asset Class for Cameras (Settings > Asset Classes & Service Duration) (take me there)
Step Two: Create a Verkada API Key
To integrate with Verkada command, you will need to set up an API in Verkada command.
- Log into Verkada Command as an organizational admin
- Navigate to Org Settings in Admin and select Verkada API (Admin > Org Settings > Verkada API) (take me there)
- Create a new Verkada API Key, and copy it to a temporary location. If you plan to simply IMPORT cameras from Command, the key can be READ ONLY for CAMERAS. If you plan to provision users from K12Panel into Command, the key must be READ for ACCESS CONTROL and READ/WRITE for Core Command.
This example shows how to configure a key for both reading CAMERAS, as well as provision users:
Step Three: Set up Verkada Integration option in K12Panel
- In K12Panel, navigate to Integrations
- Click on the Verkada Integration (take me there)
- Configure the API Key with the key you generated in Step One
BE CAREFUL! User provision and deprovision is a powerful tool in K12Panel and should be used with care. It is recommended to test with a limited number of People in a low-population People Group before expanding to larger populations.
Step Three A: Configure K12Panel to import Cameras from Verkada
If you wish to Import Cameras from Verkada into K12Panel, configure these settings:
| SETTING | DEFINITION |
| Import cameras | Check this box to IMPORT cameras from Verkada into K12Panel |
| Map Camera devices to | Select the Asset Class that you created in STEP ONE. All cameras will be imported to this Asset Class. |
| Delete removed devices? | Check this box to automatically remove devices that are the same asset class as Step One that were not imported from Verkada. Use this setting to make Verkada the system of record for Cameras in K12Panel (when a camera is removed from Verkada, it will be removed from Panel.) |
| Merge manual assets if the serial number matches? | If selected, any existing manually-created assets that are in the same Asset Class and have the same Serial number will be merged with the Verkada import. This is useful if you have previously manually created or batch-imported Verkada Camera devices. |
A note about importing cameras and the Sites that they are mapped to:
When Cameras are imported, they will be placed into the K12Panel Site with the same name as the Site from Verkada. If no matching site is found, the camera is placed in the K12Panel root organizational site.
Because of this, the following best-practices are advised:
- Make sure all of your sites in Verkada are uniquely named.
Example: If you have two Sites in Verkada called "High School" and "Middle School", those are unique. If they both have a subsite called "Gym", consider renaming the two "Gym" locations uniquely (such as "High School Gym" and "Middle School Gym") - Ensure you have created the K12Panel sites that uniquely match the names of the Verkada sites.
Example: Create a "High School" subsite and "Middle Schools" subsite in K12Panel to import cameras to the proper matching subsite. - Cameras that are synced to the root of the K12Panel organization can be automatically moved by future syncs if a matching Site is found.
Example: If your high school cameras imported into the root of the K12Panel org because you didn't have a K12Panel site called "High School", create the Site in K12Panel and then resync to reorganize the cameras. - Cameras that are in a subsite of the K12Panel site structure will never be relocated during subsequent syncs.
Example: If a high school camera in Verkada was moved to the middle school in Command, it will not automatically be moved from the K12Panel High School to Middle School location. Manually move the camera, or relocate it to the Base Site of the K12Panel organization and trigger another sync.
USER PROVISION FEATURE IS CURRENTLY DISABLED - VERKADA API DOES NOT RESPECT DISABLING STAFF. This feature is currently disabled until Verkada API properly handles disabling and re-enabling users.
Step Three B: Configure K12Panel to provision access control users to Verkada
If you do not want to provision (create) and deprovision (delete) access users from Verkada automatically based on users in K12Panel, uncheck the Provision and Deprovision checkboxes.
If you wish to automatically provision and/or deprovision users in Verkada based on users in K12Panel, you can configure the following settings:
| SETTING | DEFINITION |
| Provision access control users | Check this box to provision (create) users in Verkada that are in K12Panel in the provision people groups. |
| Deprovision access control users | Check this box to deprovision (delete) users in Verkada that are in K12Panel in the provision people groups. |
| Provision people in groups | Select one or more groups. Only people in these groups will be provisioned. K12Panel people in these groups will be "matched" with existing Verkada access control users, and K12Panel will become the "manager" of those Verkada access control groups from that point on. |
Users in K12Panel are "matched" with Verkada access control users. Once a K12Panel user has been matched with a Verkada user, K12Panel is now in control of provisioning and deprovisioning that user (so long as the provision and deprovision user checkboxes are checked.)
You can see if a K12Panel user has been matched to a Verkada user by reviewing the People object in K12Panel. Matched users in K12Panel display a "Verkada ID" attribute that houses the matched Verkada user ID UUID.

Want to learn more about Verkada?
Interested in learning more about Verkada physical security solution? Sign up for a Verkada Latest and Greatest Webinar to learn more about the solutions!