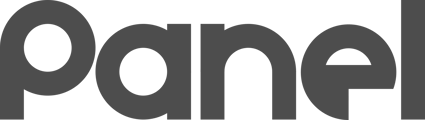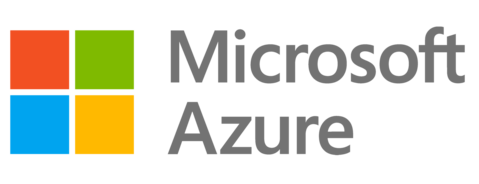Synchronize with Microsoft Azure to automatically import your People from M365.
Microsoft Azure Sync
Panel can sync with Microsoft Azure to import People objects.
Microsoft takes a different approach to cloud sync permissions than Google. As an Azure administrator, you will create a new Azure App Registration in your Microsoft cloud to allow Panel to pull your Azure user information.
After creating the App Registration in Azure, you will copy several fields from the new App Registration to Panel. This will grant Panel the ability to pull Azure users in for use in Panel as People.
Create New Azure App Registration
-
Begin by logging into Azure Portal as an Azure Administrator: http://portal.azure.com
-
From the Azure Portal, navigate to App Registrations (this may take you directly there)
-
Click the “+ New registration” button
-
Enter a Name for the new registration:
-
Consider something simple like “allow Panel to read users”.
-
Leave Supported account type as “Accounts in this organizational directory only”.
-
You can leave Redirect URI blank. At the bottom, click Register
-
Click Register

-
-
Once created, select Certificates & secrets from the left navigation
-
Create a new client secret via the “+ New client secret” button
-
For Description, add “Panel access”
-
For Expires, list 24 months
-
Click Add

-
-
IMMEDIATELY copy the “Value” displayed and save it to Notepad or some other file where you have access - you will lose visibility to this and not be able to get it back

-
Navigate to API Permissions on the left
-
Click the “+ Add a permission” button
-
Select “Microsoft Graph”
-
Choose “Application Permissions”
-
Type (or search for) “User.Read.All”
-
Check the box for the User.Read.All permission
-
Click “Add permission”

-
-
Click the Grant Admin Consent button above the listed permissions

-
On the left-hand navigation menu, return to the Overview page
-
Along with the Secret Value that you saved earlier, you now have all of the information you need
If you forgot to save or if you lose the Value for your Client secret, don’t panic! You can simply delete your old secret and recreate a new one.
You will need to build a new Secret when the existing secret expires, and Panel will remind you if a Secret expires.
Enter Azure Cloud information into Panel
-
In Panel, click the “Add Azure Sync Settings” button
-
For “Client ID”, find the “Application (client) ID” of the Azure App registration process you built (under Overview in the Azure app)
-
For “Secret ID”, paste the secret you copied from Step 6 of the Azure App registration process
-
Click Save
-
Ready to sync with Azure!