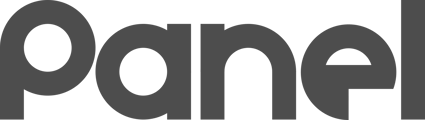In 45 minutes, we'll cover a lot of territory!
These onboarding steps are for CORE+DEPLOY license. If you have a different package, some of these onboarding steps will not apply.
- Log into Panel and get Two-Factor Authentication going (3 minutes)
- Familiarize yourself with the Panel interface (3 minutes)
- Configure Settings for your Organization (10 minutes)
- Install Agent on a Windows machine (5 minutes)
- Adopt the Windows Machine (5 minutes)
- Choose and Configure a Software Package to deploy (15 minutes)
- Deploy a Software Package to your Test Computer (5 minutes)
- View your People (1 minute)
- Map a Chromebook (2 minutes)
- Check an Asset out to a Person (1 minute)
- Next steps
1. Log into Panel and get Two-Factor Authentication going (3 minutes)
You will receive an email with an invitation to log into Panel. Only Google (including Google Workplace for Education) email addresses can log into Panel.
To log in:
-
Point your browser to https://my.k12panel.com
-
Log in with your Google-powered email address and password
-
You will be prompted for your cell number - enter it and Save Cell Number
-
Log back in and confirm Two Factor
You can set up Google Authenticator now or later for added security!
2. Familiarize yourself with the Panel interface (3 minutes)
Panel is divided into different menu items down the left side.
As a Panel administrator, you will see all possible menu items and associated functions. Different users can have different permissions. Users will see the menu items that correspond to the permissions they have and will be unable to access items for which they have no permission.
3. Configure Settings for your Organization (10 minutes)
Set Background Header color
-
Click on the Settings tab (https://my.k12panel.com/settings/)
-
On this screen, click into the color field under Header Background Color and choose a color you’d like. Click Change to save.
-
Click on GSuite Sync
Set up Sync with Google
This step MUST be conducted as a Google SuperAdmin. If the logged in user is not a Superadmin, please use the “Users” tab to invite a superadmin and log in as that user.
-
In Settings, click on the GSuite Sync Tab (https://my.k12panel.com/settings/sync)
-
Use the Authorize button to grant Panel access to read information from your district’s GSuite
-
Once authorized, a background task will begin immediately synchronizing with GSuite. This will happen periodically throughout the day to keep Panel updated with any new Google People or Chromebooks.
Deploy Chromebook Extension
-
In Settings, open the Software Downloads tab (https://my.k12panel.com/settings/software)
-
Scroll down to the Chromebook Extension
-
Follow the detailed instructions provided to install the extension in your Google For Workplace console
-
We recommend installing the extension at the highest level of your organization in GSuite so that impacts all users
Note: The Chrome extension will only impact district-owned Chromebooks. It will not impact the Chrome browser on PCs or other computers.
4. Install Agent on a Windows machine (5 minutes)
If you have a test Windows machine, grab it!
-
In Settings, open the Software Downloads tab (https://my.k12panel.com/settings/software)
-
Download the Custom Windows Agent Installer MSI and put it on a thumb drive
-
Deploy this agent onto a test Windows machine
-
After it deploys, you should see the machine pop onto your OnRamp
5. Adopt the Windows Machine (5 minutes)
-
Find your new Windows Asset on the onramp (https://my.k12panel.com/onramp/)
-
Adopt the Asset into your organization
-
Reboot the Test Computer so that the Asset can fully check in (you can also simply wait for the next poll, but reboot for now to get it done right away)
-
After full check-in, the Asset is now in your Panel for control!
6. Choose and Configure a Software Package to deploy (15 minutes)
Build a Blueprints Library
You can make as many Org Libraries as you want to organize your Blueprints
-
Navigate to Blueprints (https://my.k12panel.com/blueprints/)
-
Under Org Libraries, click “Add Library”
-
Name your new library “Software” - you can change this later
Join the the Public Library
Join the public library so you can subscribe to the premade Blueprint packages!
-
Navigate to Team Libraries (https://my.k12panel.com/blueprints/sharedlibraries/)
-
Click the “Join Public Library” button
Subscribe to a Blueprint
Subscribe to a Blueprint to push a pre-configured software package!
-
Navigate to the Team Blueprints (https://my.k12panel.com/blueprints/sharedblueprints)
-
You can now see all of the Public Library Blueprints
-
Choose either “Google Chrome Enterprise” or “Adobe Reader” or “Notepad ++“ blueprint (whichever is not already installed on your test computer) and click Subscribe
-
You can leave Automatically Sync Updates unchecked for now
-
Note that it is going to be placed in your “Software” org library
-
Click on Subscribe to Shared Blueprint
Build a Modifier
Modifiers let you deploy a Blueprint. Blueprints are “generic” and modifiers are “install-ready”.
-
You’ll notice that your new Blueprint does not have any Modifiers
-
Select the green Create New Modifier button
-
Name the Modifier “Install Chrome” (or “Install Adobe Reader”, etc.)
-
Priority can be left as default - this can be changed to make sure it runs before or after other modifiers
-
The Blueprint you chose has no properties to define and so leave the Properties box blank - some Blueprints will have customizable properties here
-
Click the blue Save button
7. Deploy a Software Package to your Test Computer (5 minutes)
You deploy Blueprint Modifiers to Assets by putting Assets into Asset Groups. We then assign Blueprint Modifiers to the Asset Groups. This “wires” Modifiers and Assets together.
Build an Asset Group
-
Navigate to Asset Groups (https://my.k12panel.com/assetgroups/)
-
Create a New Asset Group
-
Name it “Test Computers” and you can give it an optional description
-
Under Associated Asset-Scoped Modifiers, select your newly created “Install Software X“ modifier you built in step 6
-
Click Save
Add your Test Computer to the Asset Group
-
Navigate to the Assets (https://my.k12panel.com/assets/)
-
Search for or scroll to your Test Windows machine from step 5
-
Click into the Asset
-
Use the green Add To Group button to add the asset to your newly created “Test Computers” Asset Group
Activate your Test Computer
When Windows Assets are first added to Panel, the are “Inactive”. Inactive assets are not impacted by Modifiers.
-
While still viewing your Test Computer, click the “Activate” button in the actions buttons
-
Your Windows Asset is now activated and can install modifiers
-
You can force a poll to trigger the software install. There are several ways to do this:
-
Option1: Use the light blue Command dropdown in the Asset page of Panel and select “Force Poll”
-
Option2: Select the small “P” Panel icon on the Test Computer system tray (down by the clock in the bottom right corner), right click it, and choose “System Poll”
-
Option 3: Reboot the Test computer (computers always check in after a reboot)
-
-
After the next system poll, the software should install
-
Once installed, you will see an Asset Modifier Report tab on the Asset detail page of your Test Computer. This shows the history of Modifiers (software packages) as they have attempted to install
8. View your People (1 minute)
By now, People are likely imported. If not, wait a bit longer.
-
Click on the People menu item (https://my.k12panel.com/people)
-
You should see your Google users listed, along with your Google OUs for organization
9. Map a Chromebook (2 minutes)
By now, Chromebooks are likely imported. If not, wait a bit longer.
-
Grab a Chromebook
-
Log into the Chromebook
-
Note in the Extensions that you now have the Chromebook Management Assistant extension running
-
Return to Panel and navigate to Assets
-
Find your Chromebook in Panel and note that the location is now accurately mapped
This extension is responsible for reporting the location of the Chromebook. Until a Chromebook has run one time with this extension, it will not report accurate location.
10. Check an Asset out to a Person (1 minute)
-
Navigate back to your test computer. You can use the Quick Search box at the top if you’d like or browse for it in Assets.
-
Click into the Asset details
-
Use the “Check Out” button at the top to check this out to yourself
-
You can now see a “Check In/Out history” showing you the history of the Asset
11. Next steps
This Onboard procedure goes to eleven! ![]()
You now know the basics. Dig into the rest of the documentation and make sure to check out the training center http://training.k12panel.com/ to watch videos across a wide range of topics!
Happy Paneling!